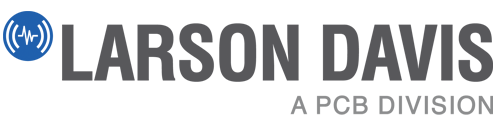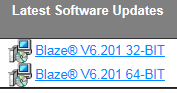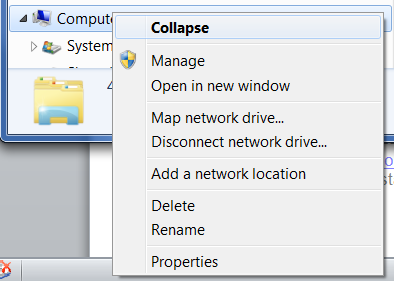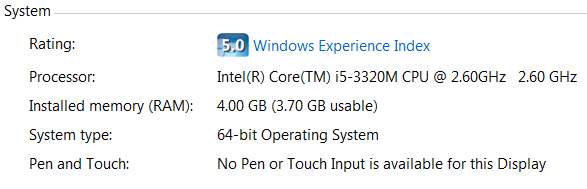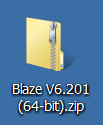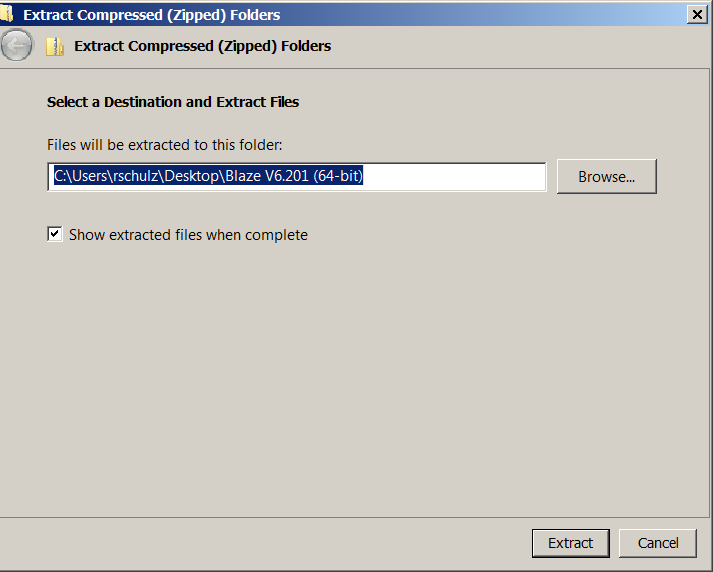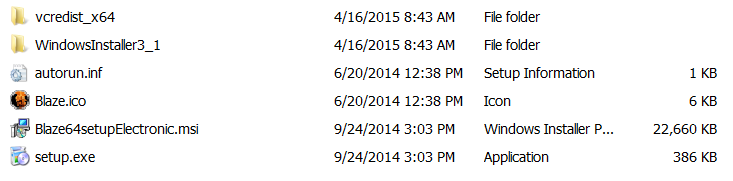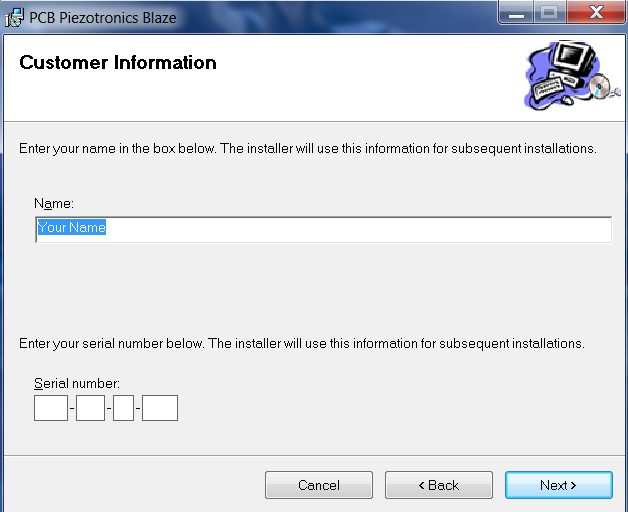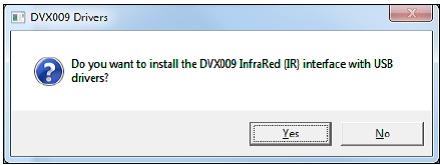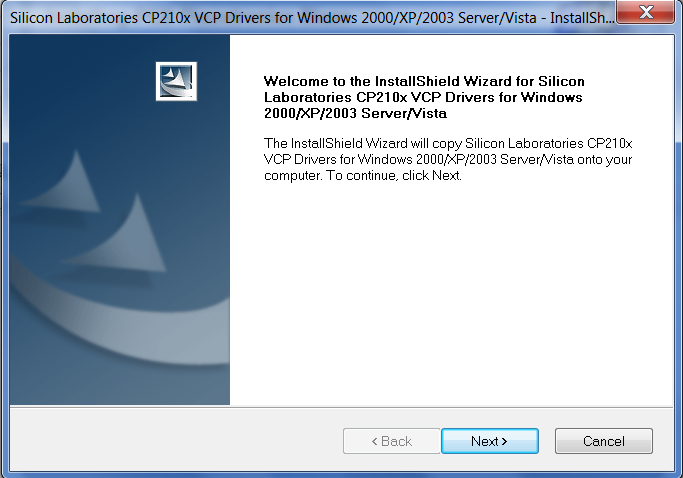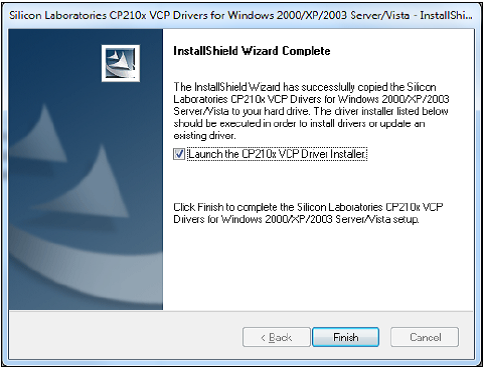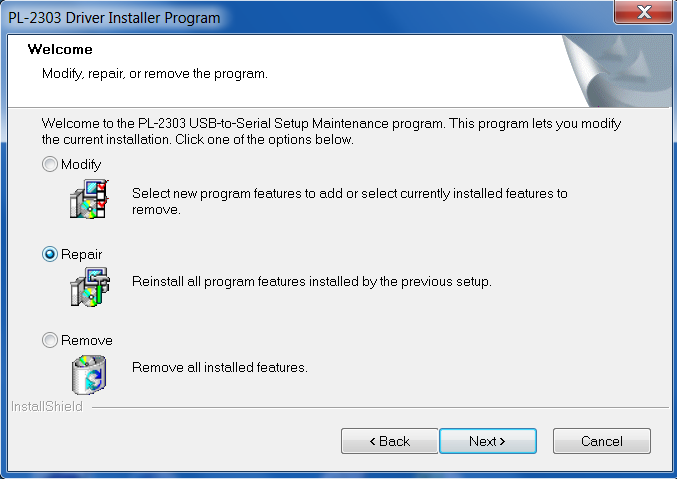Main Menu
- Home
- Products
- Sound Level Meters
- Advanced Sound Measurements
- Occupational Noise Sound Level Meter
- Multi-Purpose Environmental Sound Level Meter
- Building Acoustics Sound Level Meter
- Low Noise Sound Level Meter
- Firearm Noise Sound Level Meter
- Noise and Code Enforcement Meter
- Basic Meter

- Environmental Noise Monitoring Systems
- Permanent, Long-term Noise Monitoring
- Advanced Portable Noise Monitoring
- Portable Noise Monitoring with Sound Recording
- Portable Noise Monitoring
- Advanced Handheld, Attended Monitoring
- Basic Handheld, Attended Monitoring

- Building Acoustic Solutions
- Human Vibration
- Noise Dosimeters

- Audiometer Calibration Systems
- Acoustic Couplers & Ear Simulators
- Headphone Test Fixtures

- Software

- Acoustic Calibrators
- Microphones & Accessories

- Sound Level Meters
- Applications
- Environmental Noise Monitoring
- Occupational Noise Evaluation & Industrial Hygiene
- Human Vibration Exposure
- Product Testing
- Building Acoustics
- Audiometer Calibration
- Firearm and Suppressor Testing
- Headphone Testing
- Noise Enforcement
- PowerGen Noise & Vibe Monitoring

- Product Support
- Software Products
- Frequently Asked Questions
- Technical Tutorial Videos
- Sound Level Meters
- Outdoor Systems
- Human Vibration
- Noise Dosimeters
- Headphone Test Fixtures
- Calibrators
- Audiometer Calibration
- Microphones & Accessories
- Type Approvals and Certifications
- Emergency Support

- Service

- Learn
- Education Portal
- Training & Events
- Technical Tutorial Videos
- Frequently Asked Questions
- Product and Support Announcements
- Literature

- About Us
- Contact Us